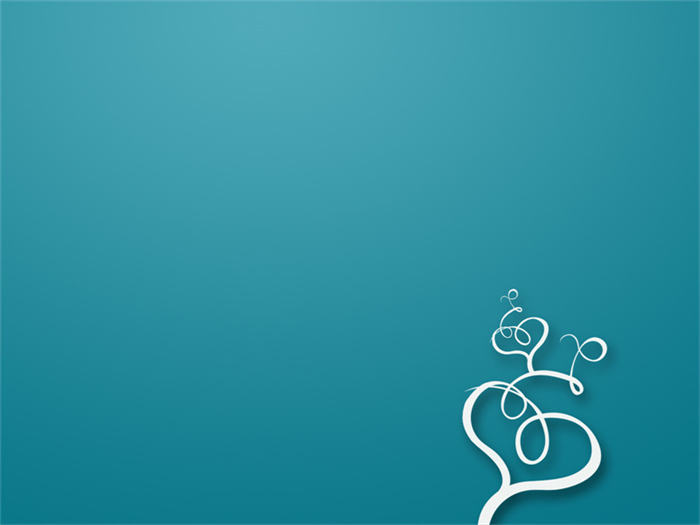ppt如何设置切换效果为轨道自己录?ppt滑动切换怎么设置?
ppt如何设置切换效果为轨道自己录?
在Microsoft PowerPoint中,你可以设置自定义的切换效果,并使用"轨道自己录"来记录你所需的切换动画。下面是具体的操作步骤:

1. 打开PPT并进入演示模式。
2. 在演示模式下,点击键盘上的"F5"键以开始演示。

3. 在你希望进行切换效果的幻灯片上,按下鼠标右键或按下空格键,这将显示出来控制演示的菜单。
4. 在菜单上选择"指针选项"(通常显示为一个指向屏幕的手形图标)。
5. 在下拉菜单中,选择"轨道自己录"。此时,屏幕上会出现一个运动轨迹。
6. 点击并按住鼠标左键,移动鼠标以模拟你希望的切换动画效果。
7. 当你按住鼠标左键移动时,PPT会记录下你的鼠标轨迹作为切换效果。
8. 移动鼠标直到你完成了所需的切换效果,然后松开鼠标左键。

9. 继续播放演示,进行下一个幻灯片的操作,并根据需要重复步骤3-8。
通过以上步骤,你可以使用"轨道自己录"功能来记录自定义的切换效果。请注意,在录制过程中要保持稳定和流畅的鼠标移动,以获得更好的切换效果。
需要注意的是,具体的操作和界面可能因PPT的版本而有所不同。如果你使用的是其他演示软件或在线PPT工具,它们也可能提供类似的自定义切换效果设置选项,具体操作方法可能会有所不同。
设置PPT切换效果为轨道的步骤如下:
1. 打开需要设置切换效果的PPT文件。
2. 选中需要设置切换效果的幻灯片,在菜单栏的“切换”选项卡中,找到“轨道”选项。
3. 点击“轨道”选项,在弹出的下拉菜单中选择“轨道”效果。
4. 点击“应用于所有幻灯片”按钮,将切换效果应用到所有幻灯片中。
5. 点击“应用于所选幻灯片”按钮,将切换效果应用到所选幻灯片中。
6. 在“轨道”下拉菜单中,可以选择不同的轨道效果,如“形状”、“颜色”、“动画”等。
7. 设置完成后,点击菜单栏的“幻灯片放映”按钮,即可查看切换效果。

Ppt设置,切换效果为轨道自己录,可以再点击 切换效果里进行自己设置
ppt滑动切换怎么设置?
要设置ppt滑动切换,可以按照以下步骤操作:
1. 打开PPT,进入演示文稿模式。
2. 点击“设置演示”选项卡。
3. 在“设置演示”选项卡中,你可以选择“从第一页开始”或“从当前页开始”等演示方式。
4. 选择“从第一页开始”按钮后,你可以选择“按顺序”、“倒序”、“随机”等方式切换幻灯片。
5. 如果想要自定义滑动切换的方式,可以选择“自定义滑动切换”按钮。
6. 在“自定义滑动切换”中,你可以设置不同幻灯片之间的切换方式、速度和延迟等。
7. 设置好滑动切换设置后,点击“确定”按钮,将设置应用到你的演示文稿中。
以上就是设置ppt滑动切换的方法,希望对你有所帮助。
选中你想要添加翻页的ppt页面,我们这里以这个ppt的第二个页面为例。
2、在页面上方的菜单栏找到“切换'这个选项,选择”切换“中的”页面卷曲“动画效果。
3、设置完毕后,如果你想要选择翻页的方向可以在“效果选项”里来进行选择,“效果选项”在屏幕的右上角。
4、注意事项:翻页效果动画是PPT2022版本及以上的版本才有的动画切换效果,低于这个版本是没有翻页效果的。
1.
我们在PPT中,找到咱们的平滑切换效果。
2.
然后,我们就能够在这里看到切换的效果样式。
3.
此时,我们即可在这里修改切换的效果。
4.
下面我们还能在这里设置速度和声音,然后就可以完成设置。